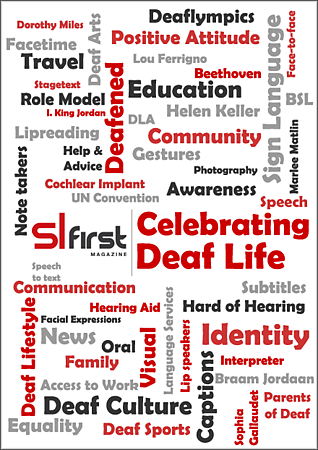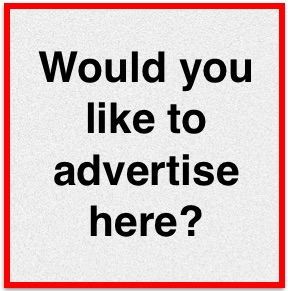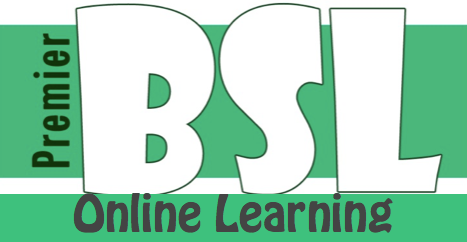Tech Advice15th November 2013
Uploading video to YouTube
Sharing videos with friends and family around the world is easy on YouTube.
 A couple of editions ago, SL First looked at enabling subtitles on YouTube videos, after that we received a request to explain how someone can put their own videos online, so in this article we’ll take a quick look at adding videos to YouTube.
A couple of editions ago, SL First looked at enabling subtitles on YouTube videos, after that we received a request to explain how someone can put their own videos online, so in this article we’ll take a quick look at adding videos to YouTube.
The first thing you’ll probably want to do is record your video – there are a huge number of ways this can be done – camcorders, webcams, phones and so on – we can’t explain all of these in this article as there as so many different devices.
What you should have once you’ve recorded your video clips are some video files (either already on your computer or transferred to your computer). On a Windows computer you can use the Camera app or on a Mac you can use iMovies.
 Whichever one you use you’ll end up with some files like these here:
Whichever one you use you’ll end up with some files like these here:
Once you’ve got your video files, open your web browser, head to www.youtube.com and press the Upload button – next to the search bar.

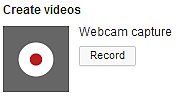 If you haven’t recorded your videos yet you can record them directly to YouTube, after pressing the Upload button you’ll see this option which will allow you to use your computer’s webcam to record videos.
If you haven’t recorded your videos yet you can record them directly to YouTube, after pressing the Upload button you’ll see this option which will allow you to use your computer’s webcam to record videos.
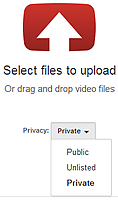 If you already have your files, you’ll be using the ‘Select files to upload’ button.The Privacy option below lets your choose who can see your video files. If a video is Public is means anyone can search for it and anyone can watch it. If a video is Unlisted it means that that it can’t be searched for and only people who have the link to the video can view it. To share an unlisted video with friends, only share the link with the people who you’d like to have access to it. If you choose Private then it can only be watched by you and the friends you have invited to see the video. Once you’ve pressed the big button, you’ll need to pick the video files from your computer and then wait a few minutes while they upload to YouTube’s computers.
If you already have your files, you’ll be using the ‘Select files to upload’ button.The Privacy option below lets your choose who can see your video files. If a video is Public is means anyone can search for it and anyone can watch it. If a video is Unlisted it means that that it can’t be searched for and only people who have the link to the video can view it. To share an unlisted video with friends, only share the link with the people who you’d like to have access to it. If you choose Private then it can only be watched by you and the friends you have invited to see the video. Once you’ve pressed the big button, you’ll need to pick the video files from your computer and then wait a few minutes while they upload to YouTube’s computers.
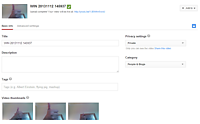
When the video has finished copying to YouTube you’ll see a screen that looks like this:
On this screen you can give your video a Title (name); something descriptive helps if you want people to find it; ‘Grandma tells Christmas Stories in BSL’ or ‘How to bake a cake’. 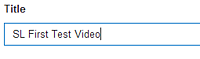
The Description box allows you to fill out more about the video – perhaps the name of the people in the video, a list of ingredients, or other videos… anything that relates to the video clip that’s useful for your viewers.
The Tags box allows you to set key words for you video – those are words that people are likely to search for and make finding your video easier. For example, you could add tags like this:
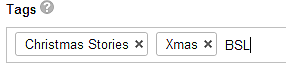
Just add a comma after each key word. Underneath that you’ll see Video Thumbnails – this is the still photo taken from the video that YouTube will use as the ‘cover’ when someone hasn’t yet pressed play.
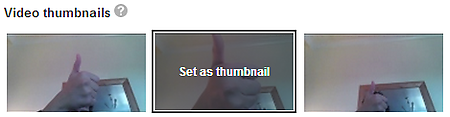
Once you’ve done this, you’re almost finished – YouTube automatically saves all your changes as you go along, so there’s no need to push the save button (unless you want to make sure).
One final thing to think about is whether you want to allow people to add comments to your videos. People on YouTube have a bad reputation as being very mean or rude in the comments in videos so if you’d like to switch off comments for a video, here’s what you do: First click on the Advanced Settings button at the top and then untick the first box that says ‘Allow Comments’.
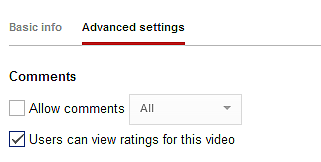
Now all you’ve got left to do is share your video link on Facebook, Twitter or anywhere else. Click the Video Manager button at the top right and then you’ll see your new video:
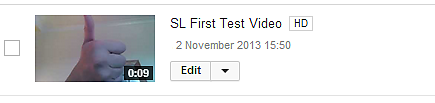
If you click on the video preview image you can watch your new video online to make sure it looks good. Then all you have to do is press the share button underneath the video and click on the icon for where you want to share it – Facebook, Twitter, Google+ and so on.

And you’re finished – video uploaded to YouTube and shared online!
If you’d like to see more guides in future magazines, let me know what you’d like explained; get in touch by email: karl@slfirst.co.uk
Article by Karl Jenkins
posted in Technology / Tech Advice
15th November 2013